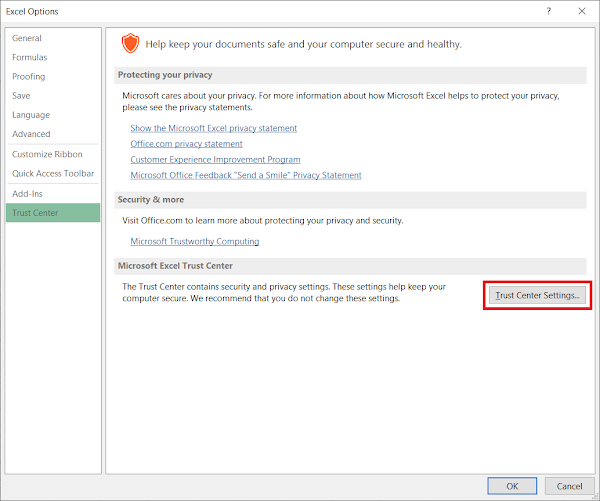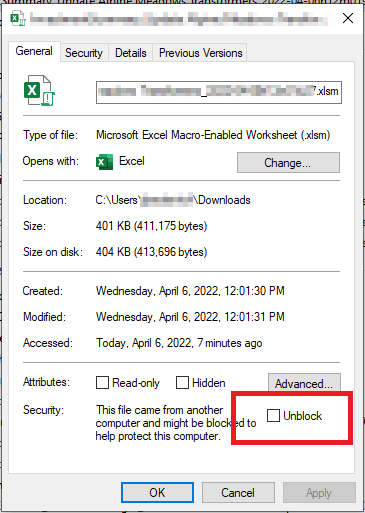Ada beberapa alasan mengapa macro Excel mungkin tidak berjalan. Berikut adalah beberapa kemungkinan yang perlu Anda periksa:
- Pengaturan Keamanan Macro: Excel memiliki pengaturan keamanan yang dapat mencegah eksekusi macro jika pengaturan tersebut terlalu ketat. Pastikan bahwa opsi keamanan macro diatur dengan benar.
- Aktifkan Macros: Pastikan macros diaktifkan di Excel.
- Kesalahan Kode: Cek ulang kode macro Anda untuk memastikan bahwa tidak ada kesalahan sintaks atau kesalahan logika di dalamnya. Pastikan semua objek, metode, dan properti yang Anda gunakan ada dan terdefinisi dengan benar. Pastikan juga bahwa Anda menggunakan sintaks yang sesuai dengan versi Excel yang Anda gunakan.
- Modul yang Tidak Terpasang: Pastikan macro yang ingin Anda jalankan berada di modul yang benar di workbook Excel Anda. Periksa juga apakah macro tersebut berada dalam modul yang tersembunyi atau tidak terlihat.
- Konflik Nama Objek: Pastikan tidak ada konflik dengan nama objek, variabel, atau fungsi di macro Anda. Hal ini dapat menyebabkan kebingungan dan menghentikan eksekusi macro.
- Data yang Tidak Valid: Periksa apakah data yang Anda gunakan dalam macro Excel valid. Jika ada kesalahan dalam data yang diakses atau digunakan oleh macro, hal itu dapat menyebabkan masalah dalam eksekusi.
- Versi Excel yang Tidak Kompatibel: Pastikan bahwa macro yang Anda buat kompatibel dengan versi Excel yang Anda gunakan. Beberapa perbedaan antara versi Excel dapat menyebabkan masalah dalam eksekusi macro.
Cara Mengaktifkan Macro
Untuk mengaktifkan macro di semua versi Excel, Anda dapat mengikuti langkah-langkah berikut:
- Buka Excel dan pergi ke menu File.
- Pilih Opsi atau Options dalam versi bahasa Inggris.
- Pada jendela Opsi, cari dan klik Pusat Kepercayaan atau Trust Center.
- Di Pusat Kepercayaan, klik pada tombol Pengaturan Pusat Kepercayaan atau Trust Center Settings.
- Akan muncul jendela Pengaturan Pusat Kepercayaan. Pilih Pusat Kepercayaan Macro atau Macro Settings.
- Di bawah bagian Pengaturan Macro, ada beberapa opsi yang tersedia. Pilih salah satu opsi berikut, sesuai dengan kebutuhan Anda:
- Tidak pernah aktifkan makro (Never disable macros): Memungkinkan semua macros dijalankan tanpa peringatan atau pembatasan.
- Aktifkan semua makro (Enable all macros): Mengizinkan semua macros dijalankan, tetapi memberikan peringatan keamanan sebelum menjalankan macros yang tidak dikonfirmasi.
- Aktifkan makro dengan pemberitahuan (Disable all macros with notification): Menonaktifkan semua macros kecuali yang dikonfirmasi, dan memberikan peringatan keamanan untuk macros yang tidak dikonfirmasi.
- Aktifkan konten semua makro (Enable all macros): Mengaktifkan semua macros tanpa peringatan atau pembatasan (hanya dalam Excel 2007).
- Setelah memilih opsi yang diinginkan, klik OK untuk menyimpan perubahan.
Dengan mengikuti langkah-langkah di atas, Anda akan mengaktifkan macro di semua versi Excel. Namun, perlu diingat bahwa mengaktifkan semua macros tanpa peringatan dapat meningkatkan risiko keamanan, karena macros yang tidak diotentikasi dapat berpotensi membahayakan komputer Anda. Oleh karena itu, penting untuk selalu berhati-hati ketika menjalankan macros yang tidak diketahui atau tidak tepercaya.
Solusi Macro Error Object not trusted
Jika Anda mengalami kesalahan Object not trusted saat menjalankan macro di Excel, hal itu biasanya terkait dengan pengaturan keamanan makro yang ketat. Untuk mengatasi masalah ini, pada cara mengaktifkan macro diatas di macro setting pastikan juga bahwa opsi Percaya pada proyek VBA ini atau Trust access to the VBA project object model terceklis. Selanjutnya klik OK untuk menyimpan perubahan.
Cara mengatasi Microsoft has blocked macros
Dalam versi baru Excel, Microsoft telah mengubah pengaturan untuk file yang mengandung macros yang diunduh dari internet. Alih-alih munculnya Peringatan Keamanan kuning yang memungkinkan pengaktifan konten secara langsung, sekarang seringkali muncul Security Risk yang berisi pesan: Microsoft has blocked macros from running because the source of this file is untrusted.
Cara untuk membuka blokir macro yang diblokir oleh Microsoft, berikut langkah-langkah yang perlu Anda lakukan:
- Tutup workbook yang mengandung macro yang diblokir.
- Di File Explorer, buka lokasi tempat workbook disimpan.
- Klik kanan pada file tersebut, dan pilih Properties dari menu konteks.
- Di jendela dialog Properties, centang kotak Unblock, lalu klik OK.
Harap diperhatikan bahwa dengan membuka/mengaktifkan kembali semua macros, Anda dapat meningkatkan risiko keamanan. Pastikan Anda hanya membuka dan menjalankan macros yang berasal dari sumber yang tepercaya atau yang Anda yakini aman.